스프링 클라우드 데이터 플로우 공식 레퍼런스를 한글로 번역한 문서입니다.
전체 목차는 여기에 있습니다.
이번 섹션에선 스프링 배치 애플리케이션을 Data Flow에 등록해서 태스크 정의를 생성해보고, 클라우드 파운드리, 쿠버네티스, 로컬 머신에서 정의한 태스크를 기동시키는 방법을 보여준다.
목차
Prerequisites
이 샘플을 시작하기 전에 먼저
- Cloud Data Flow를 설치해야 한다.
- 이 프로젝트에서 사용할 Spring Cloud Task 프로젝트를 설치해야 한다.
Data Flow Installation
아래 플랫폼 중 하나에 Spring Cloud Data Flow를 설치해놔야 한다:
Spring Batch Project
여기서는 billrun이라는 Spring Batch Jobs 샘플을 사용한다. 아직 코드를 만들고 빌드하지 않았다면 이 가이드대로 따라해봐라.
Create Task Definition
Data Flow 서버를 이용해 배치 애플리케이션을 등록하고, 이 배치 애플리케이션으로 간단한 태스크 정의를 생성하고, 태스크를 시작해보겠다. Data Flow 서버는 필요한 각 단계들을 수행할 수 있는 포괄적인 API를 제공한다. Data Flow 서버에는 Data Flow 대시보드 웹 UI 클라이언트가 포함돼 있다. 별도로 다운로드할 수 있는 Data Flow 쉘 커맨드라인 인터페이스(CLI)도 제공한다. CLI와 UI 모두 API 기능을 전부 사용할 수 있다. 어떤 걸 사용할지는 취향의 문제지만, UI가 꽤 잘 빠졌기 때문에 여기서는 UI를 소개한다.
The Data Flow Dashboard
Data Flow를 설치했고 지원 플랫폼 중 하나에서 실행 중이라고 가정하고, 브라우저를 열어 <data-flow-url>/dashboard에 접속해라. 여기서 <data-flow-url>은 플랫폼에 따라 다르다. 현재 플랫폼의 베이스 URL을 알고싶다면 설치 가이드를 참고해라. Data Flow를 로컬 머신에서 실행 중이라면 http://localhost:9393/dashboard로 이동하면 된다.
Application Registration
Data Flow 대시보드에는 샘플 스프링 배치 앱을 등록할 수 있는 Application Registration 뷰가 포함돼 있다. 다음은 이 Application Registration 뷰를 보여주는 이미지다:
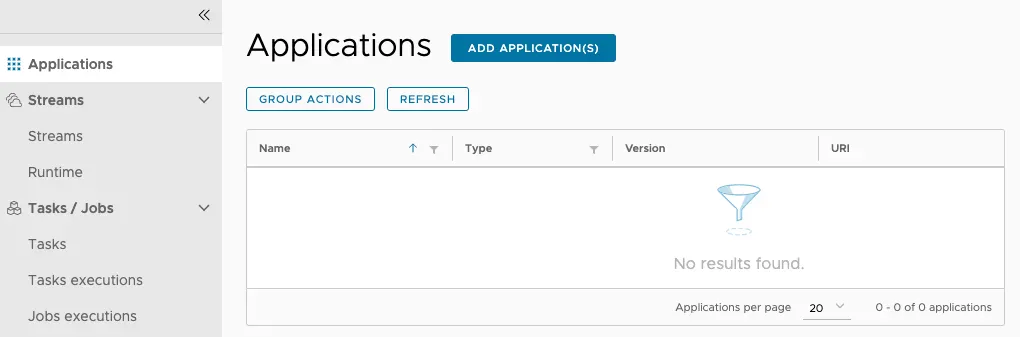
Application Registration Concepts
Data Flow에 애플리케이션을 등록할 땐 리소스 이름을 하나 지정한다. 따라서 Data Flow DSL을 사용해 태스크를 설정하고 구성할 땐 이 리소스 이름을 참조하면 된다. 애플리케이션을 등록하면, 논리적인 애플리케이션 이름과 타입이 URI로 제공한 물리적인 리소스와 연결된다. 이 URI는 스키마를 따르고 있으며, 메이븐 아티팩트나 도커 이미지, 또는 실제 http(s)나 file URL을 나타낼 수 있다. Data Flow에선 스트리밍 컴포넌트나 태스크, 독립 실행형 애플리케이션과 같은 롤을 나타내는 몇 가지 논리적인 애플리케이션 타입을 정의하고 있다. 여기서는 스프링 배치 애플리케이션을 task 타입으로 등록한다.
스프링 배치 애플리케이션을 Data Flow로 실행할 수 있으려면, 배치 애플리케이션이면서 동시에 Spring Cloud Task 애플리케이션이기도 해야 한다. 샘플에서 보여줬던 대로 설정 클래스나 애플리케이션에
@EnableTask를 추가하면 된다.
Registering an Application
Spring Cloud Data Flow는 로컬 배포에는 메이븐, HTTP, 파일, 도커 리소스를 지원한다. 이 예제에선 메이븐 리소스를 사용한다. 메이븐 아티팩트 URI는 보통 maven://<groupId>:<artifactId>:<version> 형식이다. 이 샘플 애플리케이션의 메이븐 URI는 다음과 같다:
maven://io.spring:billrun:0.0.1-SNAPSHOT
maven: 프로토콜은 Data Flow 서버에 설정해둔 리모트 혹은 로컬 메이븐 레포지토리를 통해 리졸브하는 메이븐 아티팩트를 지정한다. 애플리케이션을 등록하려면 ADD APPLICATION(S)를 선택해라. Add Application(s) 페이지가 나타나면 Register one or more applications를 선택해라. 다음과 같이 양식을 작성하고 IMPORT APPLICATION(S)를 클릭하면 된다:
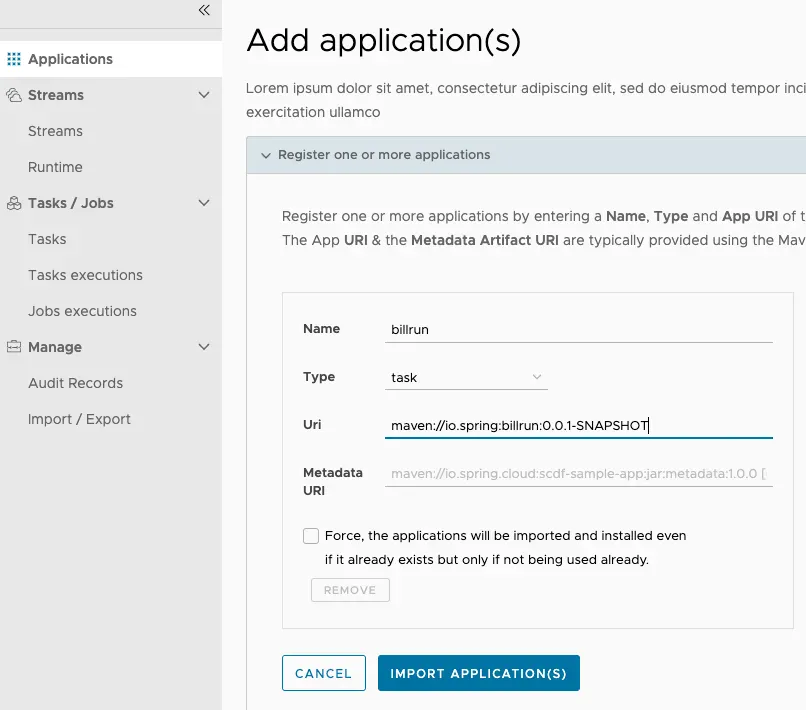
Spring Cloud Data Flow는 클라우드 파운드리 배포에는 메이븐, HTTP, 도커 리소스를 지원한다. 이 예제에선 HTTP(사실상 HTTPS) 리소스를 사용한다. HTTPS 리소스의 URI는 https://<web-path>/<artifactName>-<version>.jar 형식이다. 이렇게 지정하면 Spring Cloud Data Flow는 이 HTTPS URI에서 아티팩트를 가져온다.
이 샘플 앱의 HTTPS URI는 다음과 같다:
maven://io.spring:billrun:0.0.1-SNAPSHOT
애플리케이션을 등록하려면 ADD APPLICATION(S)를 선택해라. Add Application(s) 페이지가 나타나면 Register one or more applications를 선택해라. 다음과 같이 양식을 작성하고 IMPORT APPLICATION(S)를 클릭하면 된다.
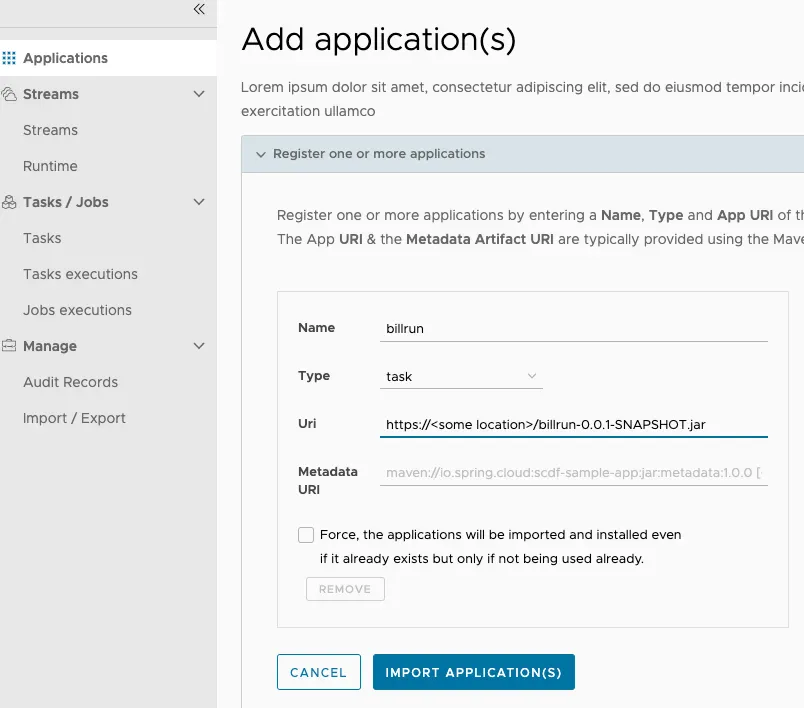
Spring Cloud Data Flow는 쿠버네티스 배포에는 도커 리소스를 지원한다. 도커 이미지의 URI는 docker:<docker-image-path>/<imageName>:<version> 형식이며, Data Flow 태스크 플랫폼에 설정돼있는 도커 레지스트리와 이미지 pull 정책을 사용해 리졸브된다.
샘플 앱의 도커 URI는 다음과 같다:
docker:springcloudtask/billrun:0.0.1-SNAPSHOT
애플리케이션을 등록하려면 ADD APPLICATION(S)를 선택해라. Add Application(s) 페이지가 나타나면 Register one or more applications를 선택해라. 다음과 같이 양식을 작성하고 IMPORT APPLICATION(S)를 클릭하면 된다:
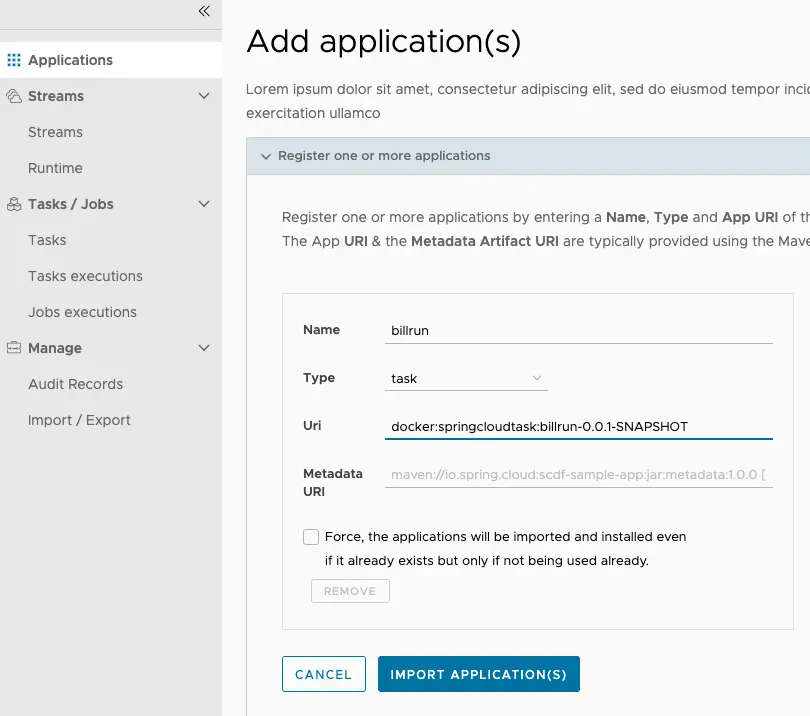
Creating the Task Definition
태스크를 정의를 생성하려면:
- 왼쪽 네비게이션 바에서 Tasks를 선택한다.
- CREATE TASK를 선택해라. 태스크를 구성할 수 있는 그래픽 에디터가 보일 거다. 초기 캔버스에는
START노드와END노드가 존재한다. 캔버스 왼편에는 방금 등록한billrun을 포함해서 사용 가능한 태스크 애플리케이션들이 나와있다. - 이 태스크(
billrun)를 캔버스로 드래그하고, START 노드와 END 노드에 연결해 태스크 정의를 완성해라. 여기서는 단일 태스크 애플리케이션으로 태스크 정의를 구성한다. 앱에 설정 프로퍼티를 정의했다면 여기에서 설정했을 거다. 다음은 태스크 생성 UI를 보여주는 이미지다:
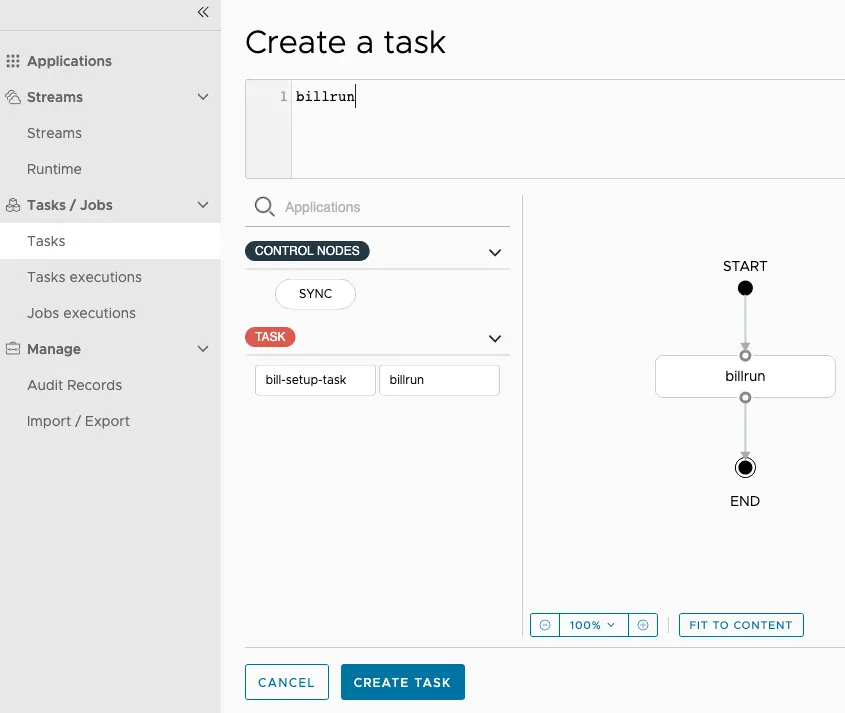
- CREATE TASK를 클릭한다. 태스크 정의의 이름을 지정하라는 메세지가 보일 거다. 태스크 정의 이름은 배포하려는 런타임 설정에 붙이는 논리적인 이름이다. 여기서는 태스크 애플리케이션과 동일한 이름
billrun을 사용한다. 이제 다음과 같은 컨펌 뷰가 보일 거다:
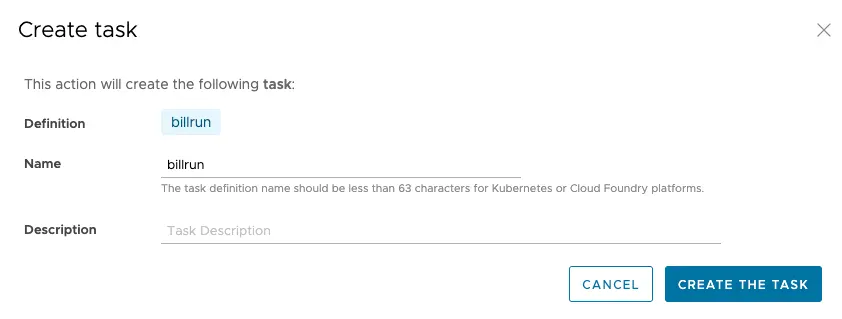
- CREATE THE TASK를 클릭한다. 그러면 메인 Tasks 뷰가 나타날 거다.
Launching the Task
다음은 태스크를 실행시킬 수 있는 Task 뷰를 띄워놓은 이미지다:

태스크를 기동시키려면:
- 실행하고 싶은 태스크 옆에 있는 옵션 컨트롤을 클릭하고 Launch 옵션을 선택해라. 커맨드라인 인자와 배포 프로퍼티들을 추가할 수 있는 양식으로 이동하지만, 이 태스크에선 추가 설정이 필요하지 않다.
- Launch the task를 클릭해라. 이제 Data Flow 서버의 태스크 플랫폼에서 태스크가 실행되고 태스크
execution이 새로 기록될 거다. 실행이 완료되면 Status가 녹색으로 변경되며COMPLETE가 표시된다. 이 태스크의 간단한 실행 내역을 조회하려면 Executions 탭을 선택해라.

Reviewing the Job Execution
이제 태스크를 기동시키는데 성공했으므로, 이 애플리케이션에서 실행한 job의 상태를 확인할 수 있다. job 실행 내역을 보려면 UI 왼편에 있는 Job executions 탭을 클릭해라. 다음은 Jobs 뷰를 보여주는 이미지다:

이제 job 실행 내역을 볼 수 있으므로, 각 job 실행 내역에 관한 세부 정보를 살펴볼 수 있다. 원하는 job 실행 내역에서 Execution ID 링크를 클릭하면 다음 이미지와 같이 해당 job 실행 내역에 대한 세부 정보가 표시된다:
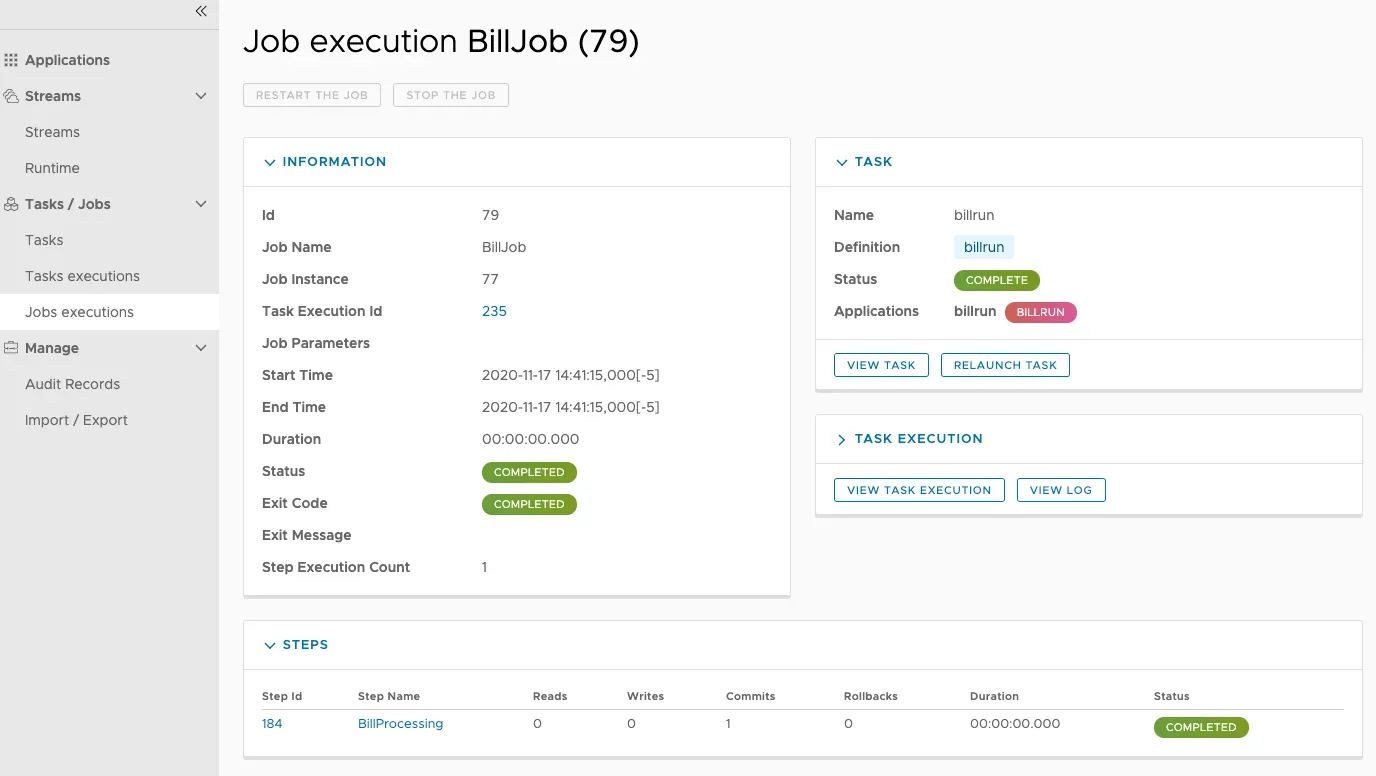
뿐만 아니라 job 실행 내역마다 각 step들에 대한 세부 정보도 확인할 수 있다. 그러려면 step 이름을 클릭하면 된다. 여기서는 BillProcessing에 해당한다. 다음은 step execution 뷰를 보여주는 이미지다:
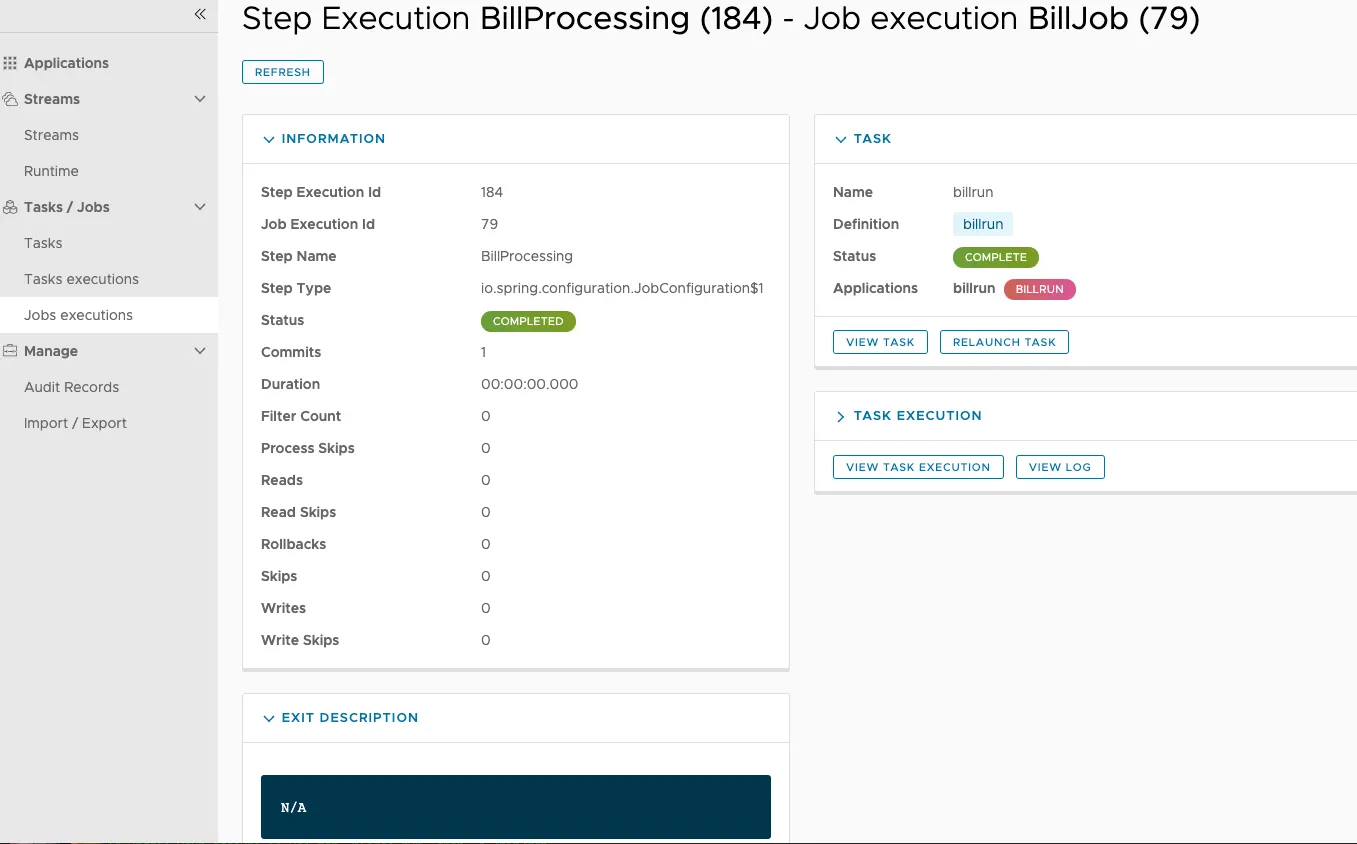
Next :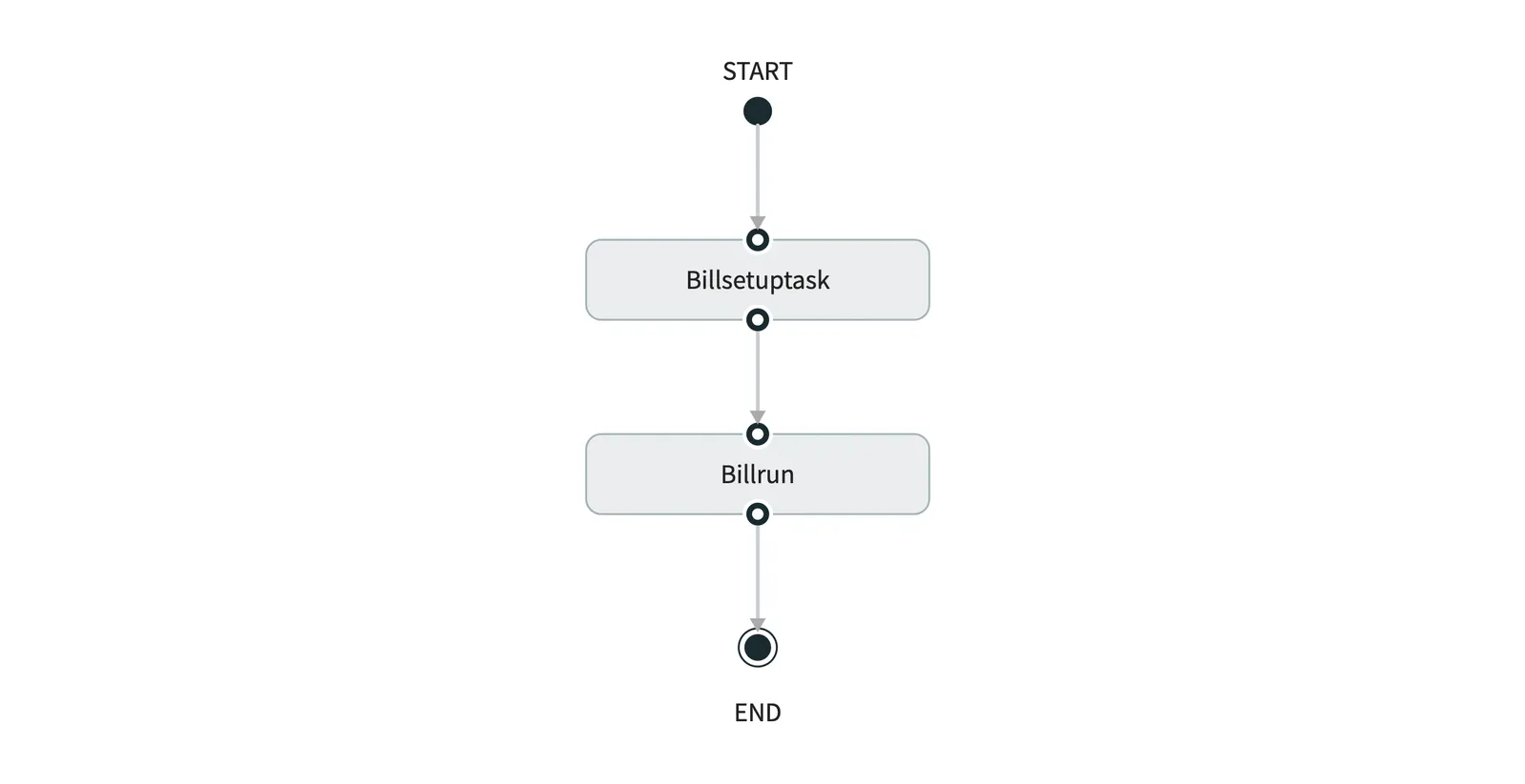 Create and launch a Composed Task using Data Flow
Create and launch a Composed Task using Data Flow
Data Flow를 이용해 composed task를 등록하고 실행해보기
전체 목차는 여기에 있습니다.