스프링 클라우드 데이터 플로우 공식 레퍼런스를 한글로 번역한 문서입니다.
전체 목차는 여기에 있습니다.
이번 가이드에선 간단한 태스크 정의를 하나 만들어 기동시켜본다.
먼저 태스크 애플리케이션 셋을 제공하는 Spring Cloud Task App Starters를 사용하는 것으로 시작해보겠다. 그 중에서도, 현재 타임스탬프를 기록하는 기본적인 hello-world-style의 timestamp 애플리케이션을 사용한다. 이 가이드에서는 각자 설치 가이드에 설명했던 방법대로 timestamp 애플리케이션을 미리 임포트해서 Spring Cloud Data Flow에 등록했다고 가정한다.
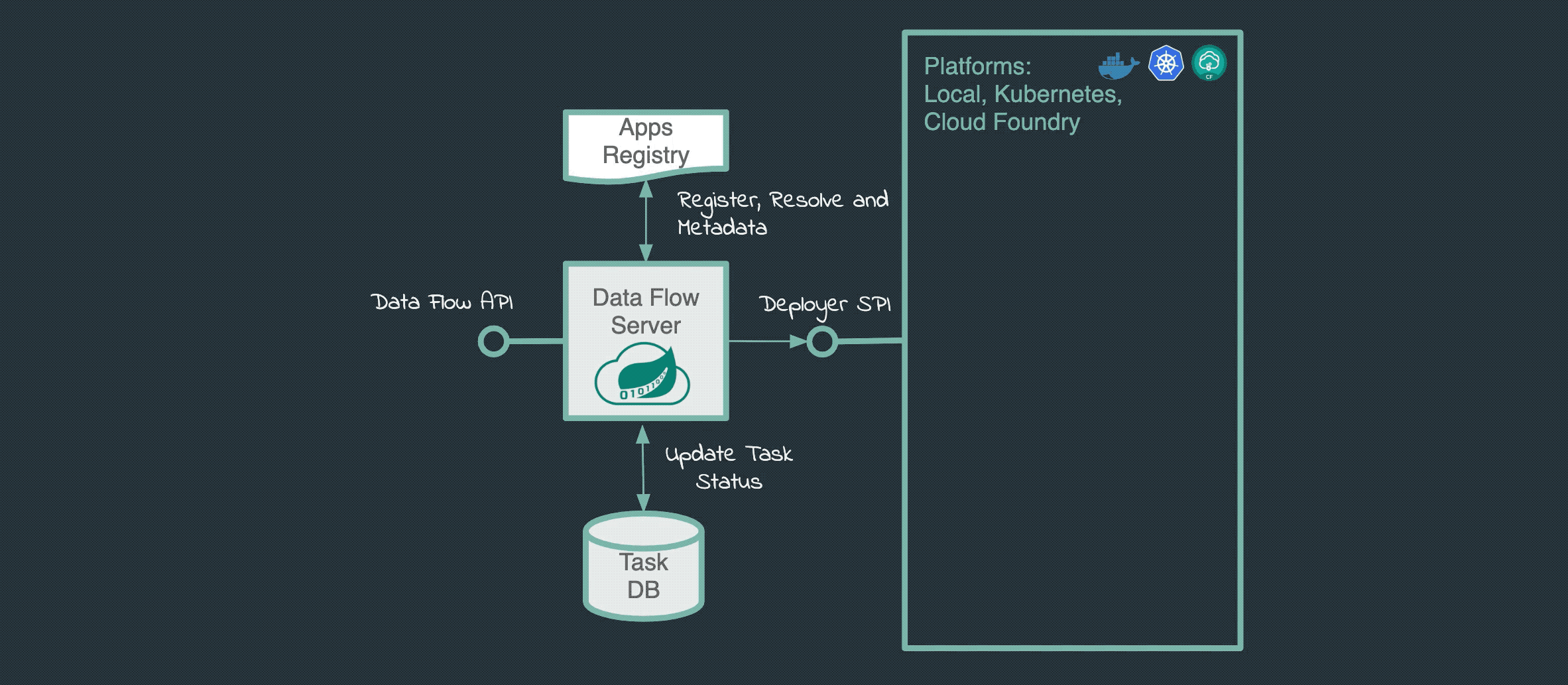
목차
Creating the Task
태스크를 생성하려면:
-
메뉴에서 Tasks를 클릭해라.
-
CREATE TASK 버튼을 클릭한다.
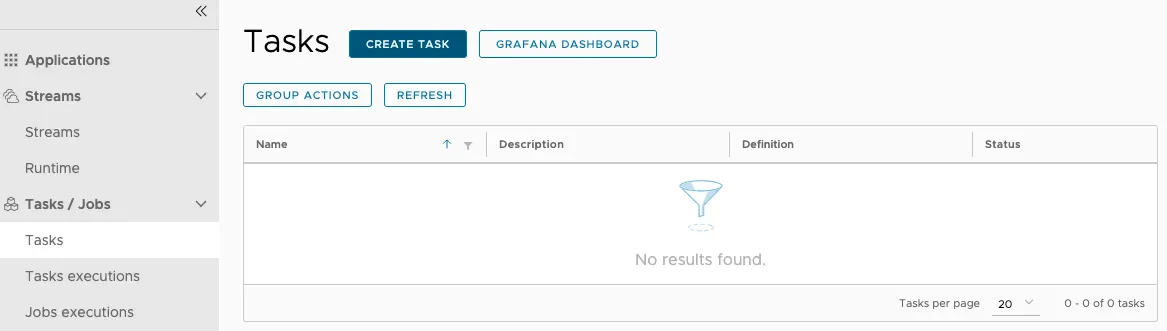
-
텍스트 영역에
timestamp를 입력해라. Timestamp 태스크 애플리케이션을 사용하는 간단한 태스크 정의가 생성될 거다. 다음은 이 Timestamp 애플리케이션을 보여주는 이미지다: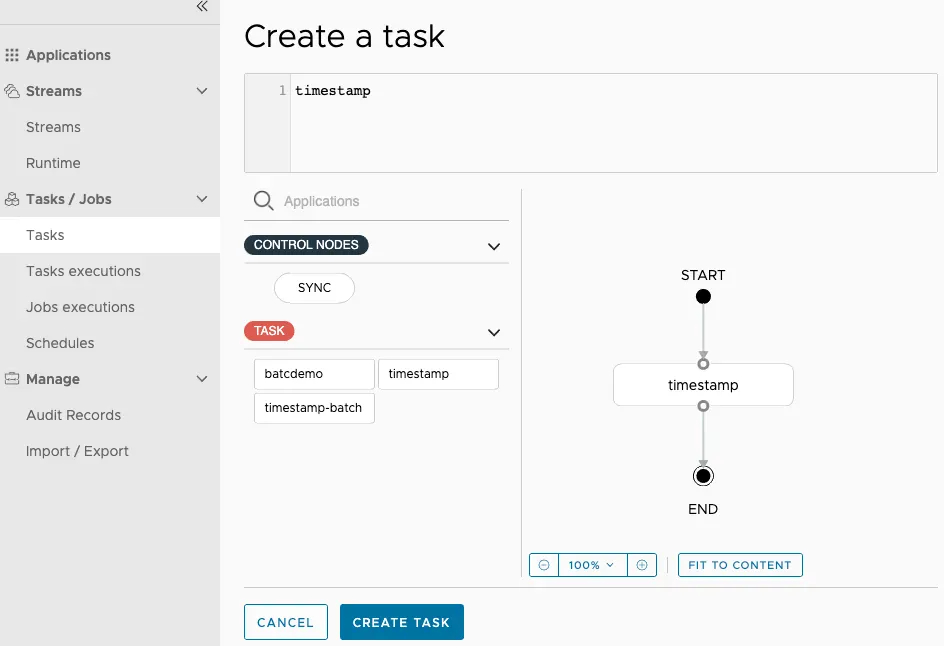
아니면 왼편에 있는 앱 팔레트에서 Timestamp 애플리케이션을 캔버스로 드래그하고,
START와END를 태스크 애플리케이션에 연결해도 된다. -
Create Task를 클릭한다. -
이름에는 다음과 같이
timestamp-task를 입력해라: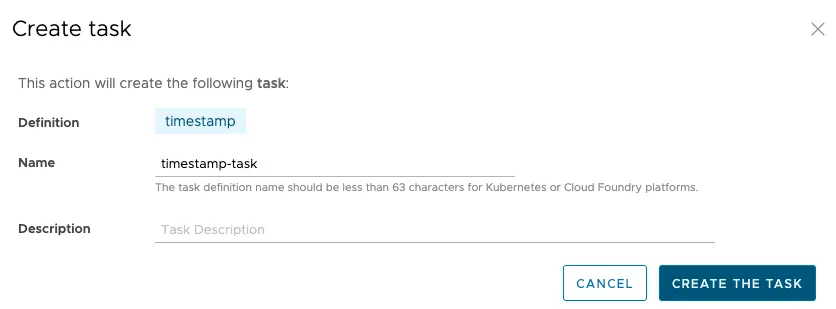
-
CREATE THE TASK버튼을 클릭해라.다음과 같은 Task 정의 페이지가 나타나고 생성한 정의(
timestamp-task)가 보일 거다: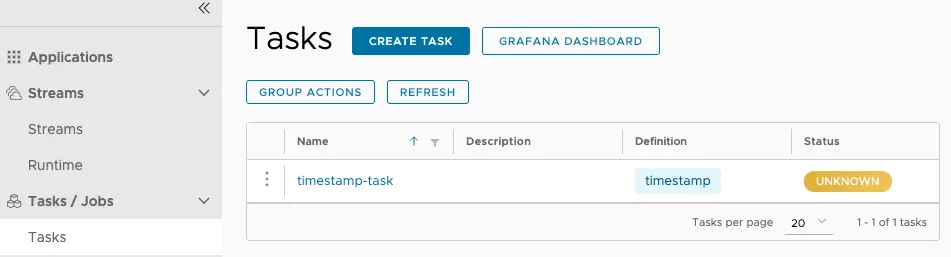
Running the Task
태스크를 정의했으므로 이제 태스크를 실행할 수 있다. 실행시키려면:
-
timestamp-task정의 옆에 있는 드롭다운 컨트롤을 클릭하고 Launch 옵션을 클릭한다: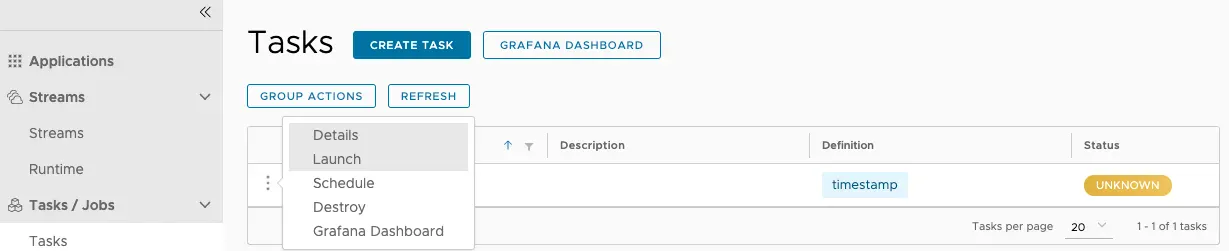
이 UI에선 별도 설정을 제공할 수 있다:
- Properties:
TaskLauncher를 위한 추가적인 프로퍼티들. - Arguments: 커맨드라인 인자로 전달해야 하는 모든 프로퍼티들
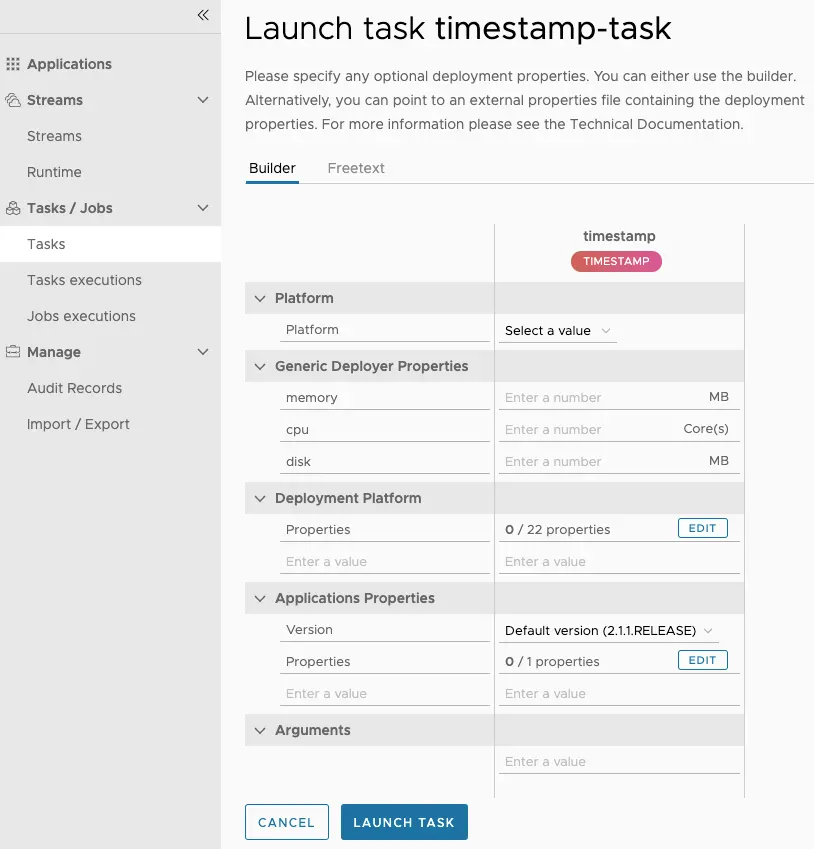
- Properties:
-
우리는 별도 인자나 파라미터가 필요하지 않기 때문에, 바로 LAUNCH THE TASK 버튼을 클릭한다. UI는 다음과 같이 태스크 정의 페이지로 되돌아간다:
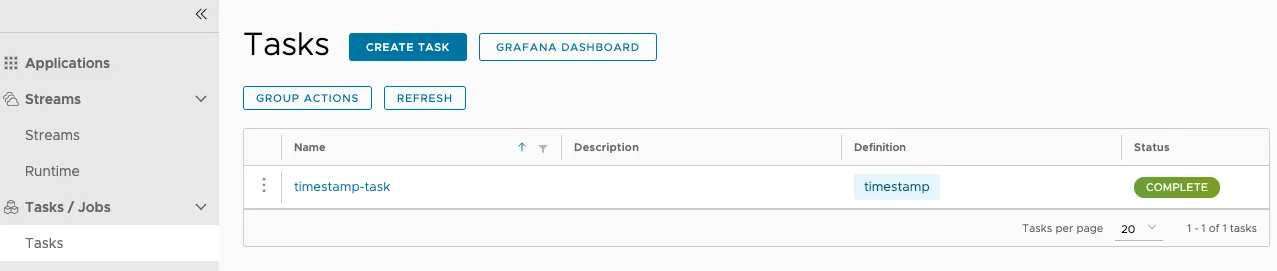
잠시 기다리면 이 태스크 정의의 상태는 “COMPLETE”로 표기될 거다. 업데이트된 상태를 보려면 REFRESH 버튼을 눌러야 할 수도 있다.
Verifying the Output
잘 실행되었는지를 검증해보려면:
-
다음과 같이 Task executions 탭을 클릭해라:

이 태스크 애플리케이션에는 성공적으로 실행되었음을 나타내는 종료 코드
0이 나타나있는 걸 볼 수 있다. -
태스크의
Execution ID를 클릭하면 다음과 같이 더 자세한 내용도 확인할 수 있다: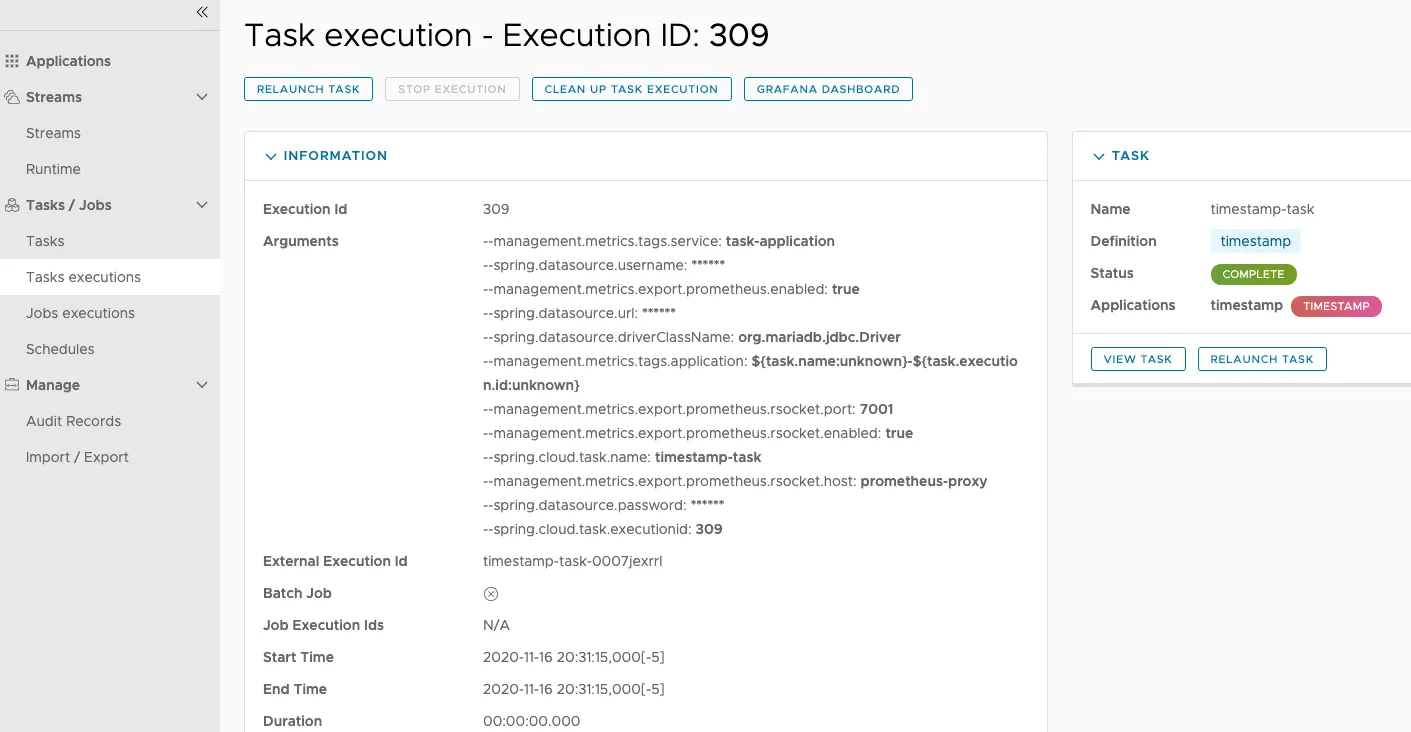
timestamp 로그도 함께 확인하고 싶다면, 페이지 하단에 있는 VIEW LOG 버튼을 클릭해라:
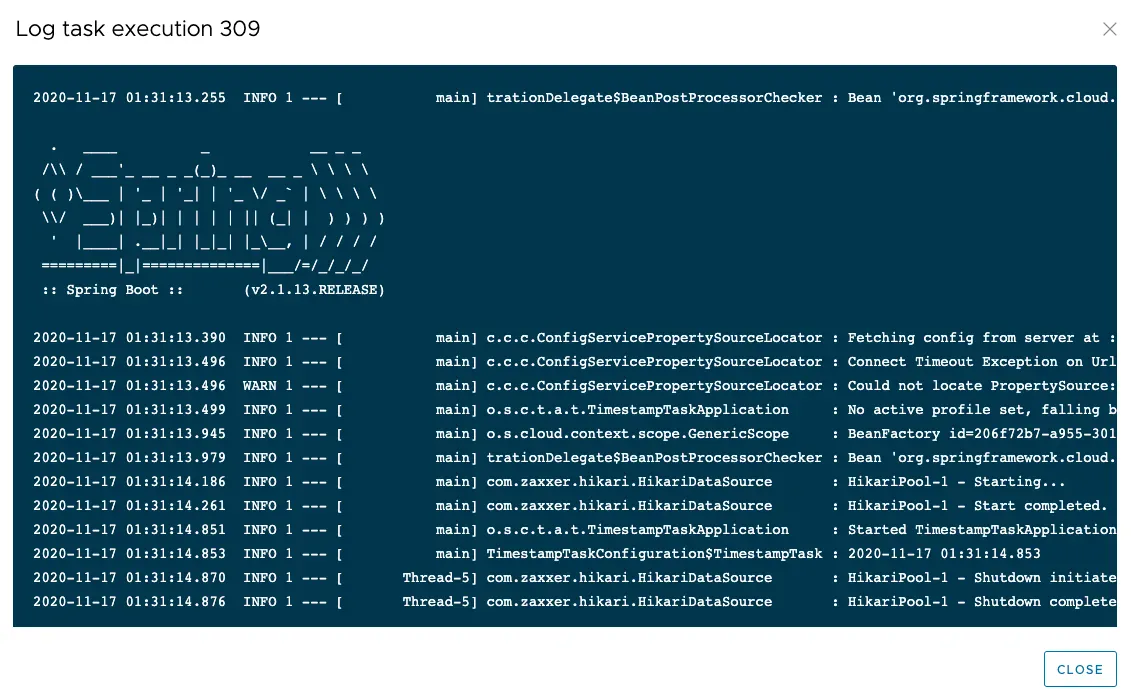
Next :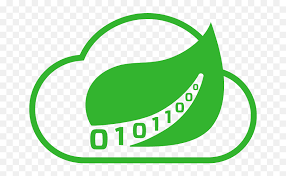 Batch Development
Batch Development
Spring Cloud Task, Spring Batch 애플리케이션을 개발하고 Spring Cloud Data Flow를 이용해 배포해보기
전체 목차는 여기에 있습니다.